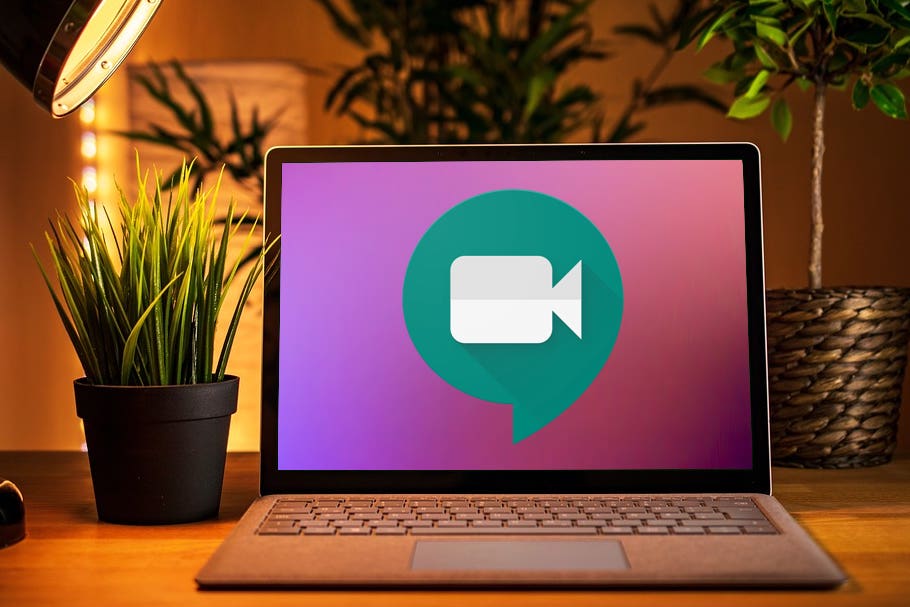Featured
Remote working – and presenting – with Google
Google has a powerful set of tools for remote working, and its videoconferencing tools are a viable alternative to Zoom. BRYAN TURNER provides a simple guide to Hangouts and Meet
Share
- Click to share on Twitter (Opens in new window)
- Click to share on Facebook (Opens in new window)
- Click to share on LinkedIn (Opens in new window)
- Click to email a link to a friend (Opens in new window)
- Click to share on Reddit (Opens in new window)
- Click to share on WhatsApp (Opens in new window)
- Click to share on Pinterest (Opens in new window)
For many people experiencing video-conferences and webinars for the first time, Zoom is the only game in town. However, Google offers a viable alternative with its long-established Hangouts tool, and the commercial version, Meet.
If you’re already a Google Account user, you’ve probably encountered Gmail, Google Drive, and Google Calendar. These products can be used together to enable better remote working practices and ease the transition of remote work. For a full Google experience, we recommend using Google Chrome, as it offers the best compatibility for Google’s web apps.
Google account owners now have access to Meet, formerly Hangouts Meet, which comes in three commercial flavours: Basic, Business and Enterprise. G Suite Basic also allows access to Google Classroom, which many schools are currently using for remote teaching.
On 30 April, Google announced Meet would become available to the free, non-commerical segment. It promises that, until 30 September, meetings won’t be restricted by a time limit. After that date, meetings will be limited to 60 minutes for the free segment. Meet is available to everyone with a Google account now.
The ideal entry point for using Hangouts or Meet is the calendar, and that is where we begin our guide to remote working with Google:
Schedule Hangouts/Meet meetings inside Google Calendar
One of the most convenient features of Google Calendar is being able to organise a Hangouts or Meet videoconference without opening Hangouts, Meet or Gmail. To do this:
- Open Google Calendar
- Create an event as you usually would.
- Click on More Options.
- Underneath Location, there is an option called Add Conferencing. Click on that, then select Hangouts or Meet.
- Under guests, type in the email addresses that should receive the invite.
- Uncheck Invite Others if you don’t want your guests to invite more guests.
- When you hit Save, you may be asked: “Would you like to send invitation emails to Google Calendar guests?”. Select Yes.
That’s your meeting organized, in your calendar and your guest’s calendar!
Create presentation material inside Google Docs
If you’re already paying for both an Office 365 subscription and a G-Suite account, this option may give you a reason to cancel the Office 365 subscription. Google Drive comes bundled with Google Docs, Sheets, and Slides, which is equivalent to Word, Excel, and PowerPoint. Moreover, you can present Google Drive files easily within a Hangouts or Meet meeting. To do this:
- Import your files to Google Drive by dragging them from a folder on your computer, into a Google Drive folder.
- Once your Office files are uploaded, they can be edited and viewed within Google Drive by Google’s Docs, Slides and Sheets apps.
- Have the file you want to present open in another tab before you present.
- When the meeting has started, click the Present now button in the bottom right corner, and select A Chrome tab. The audio from that Chrome tab is automatically shared, so you can embed YouTube elements into Google Slides, for example.
Use captions during meetings (Google Meet only)
To facilitate those who can’t listen to the meeting or are hard of hearing, enable live Closed Captioning, which transcribes everything you say into live subtitles. Bear in mind that Google can only transcribe English words at the moment. To enable this:
- Open Meet.
- Click on the CC button at the bottom of the window.
- If this option is not available, click on the three dots at the bottom of the window to enable Closed Captioning (CC).
Hold Q&A in your presentation
You can hold a question and answer session, directly within a Slides presentation. This is a huge plus for those who want to accommodate questions remotely without having raised hands or audio interruption. It also helps get questions out of shy participants. Open a presentation in Slides by following the steps in point two. Once you’re in Present mode (by clicking the Present button in the top right corner):
- Move your cursor until you see the options in the bottom left corner. In that option bar, there is a button called Q&A. Clicking on this button will open a pop-up.
- Under audience tools, click on Start now. Your presentation will now show a short link at the top of the slide show for your participants to navigate to on their phones, or in another tab.
- Encourage your participants to join the link to ask questions. The questions will appear in that pop-up window, so position your presentation window smaller to accommodate this – or attach a second screen. (Figure 1)
- When a question is asked, it can be asked anonymously or have a name attached to it. Make this known to your audience.
- Your audience can also upvote and downvote questions. Encourage your audience to use the upvote function if they have the same question. This helps presenters to answer questions by priority.
- When you answer a question, select the Present button to fill your screen with the question as you answer it. Select Hide, which will be in the same spot as Present, to continue your presentation. (Figure 2)


Record a meeting in Google Drive (Meet only)
If a participant can’t join a meeting, you can always send them the recording later on. This is handy for participants with schedule clashes or dealing with people in other time zones. To record a meeting:
- Start or join a Meet meeting.
- Click on the three dots (More) on the bottom of the screen and select Record meeting.
- Once the meeting is recorded to the point it needs to be, select More again and select Stop recording. A meeting will automatically stop recording and save to Google Drive when everyone leaves.
- The recording can be accessed from the Calendar event by other users. It can also be found in the meeting organiser’s Google Drive under the Meet Recordings folder.
* Look out for more advice on remote working in Gadget, subscribe to our free daily newsletter here, and join our LinkedIn group, “Facing the Webcam”, at https://www.linkedin.com/groups/13845096/
To learn more about how to manage Google Meet as an administrator or G Suite, click here. To read about more videoconferencing tips and tricks, click here.
Share
- Click to share on Twitter (Opens in new window)
- Click to share on Facebook (Opens in new window)
- Click to share on LinkedIn (Opens in new window)
- Click to email a link to a friend (Opens in new window)
- Click to share on Reddit (Opens in new window)
- Click to share on WhatsApp (Opens in new window)
- Click to share on Pinterest (Opens in new window)
| Thank you for Signing Up |